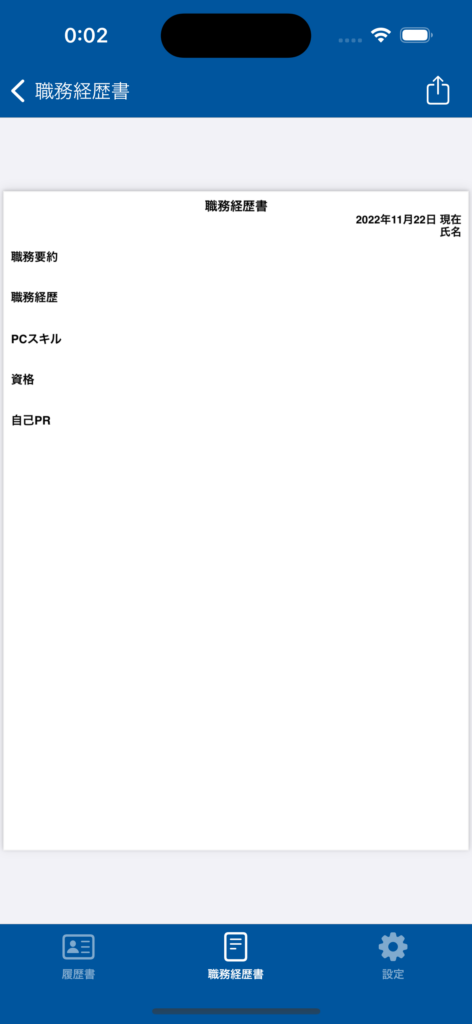シンプルな職務経歴書を作成することができます
職務経歴書
当アプリの職務経歴書は
日付・氏名・項目の3つの要素から成り立っています
項目は初期では「職務要約」「職務経歴」「PCスキル」「資格」「自己PR」の5つの項目が設定されておりますが、名称の変更、削除が可能です。
また必要な項目はご自身の必要なものを追加して利用することが可能です。
職務経歴書タイトルのフォントサイズ
職務経歴書のタイトルのフォントサイズを変更できます。
「職務経歴書」をロングタップ
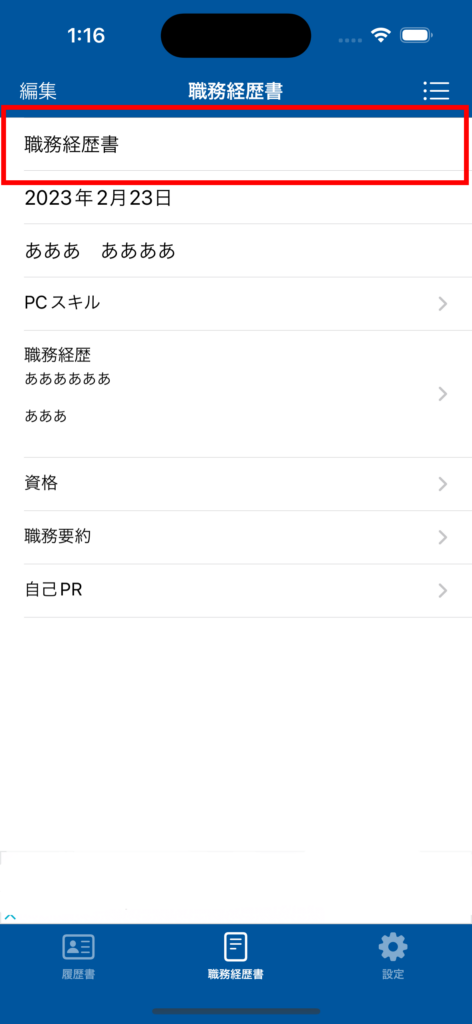
メニューが表示されたら「フォントサイズ」を選択して、フォントサイズを入力してください。
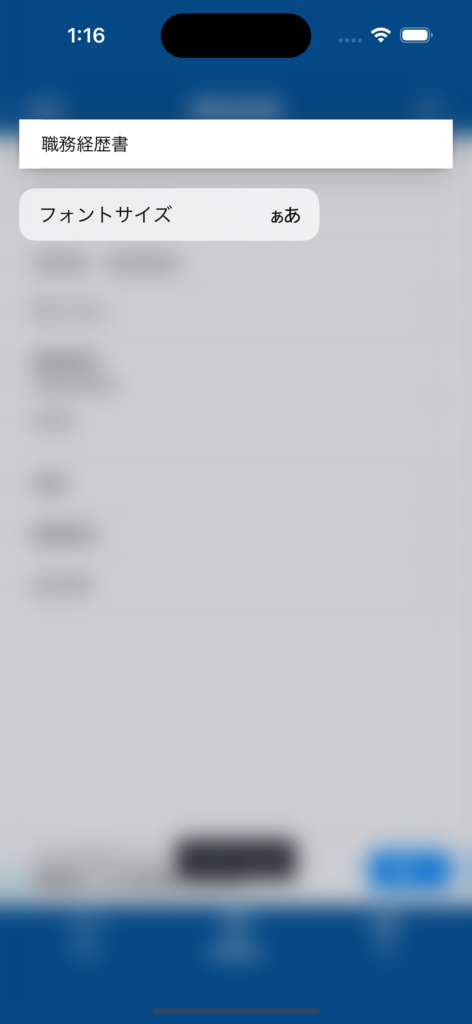
日付
職務経歴書に記入する日付を選択してください
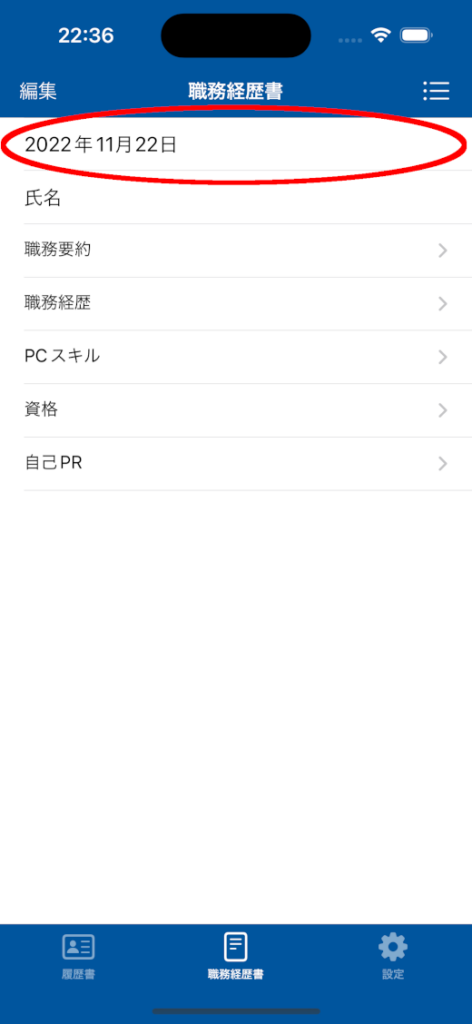
職務経歴書に記載する日付を選択し完了をタップ
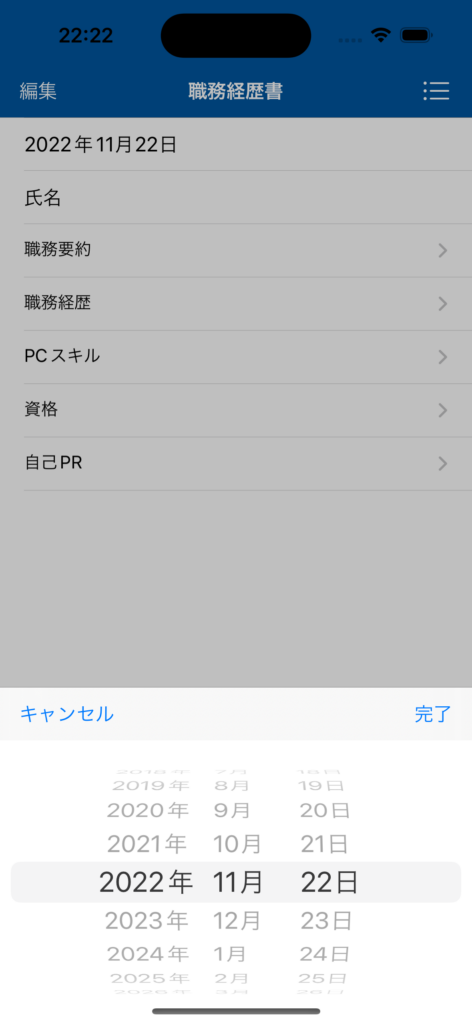
日付フォントサイズ
日付をロングタップしてメニューを表示してください。
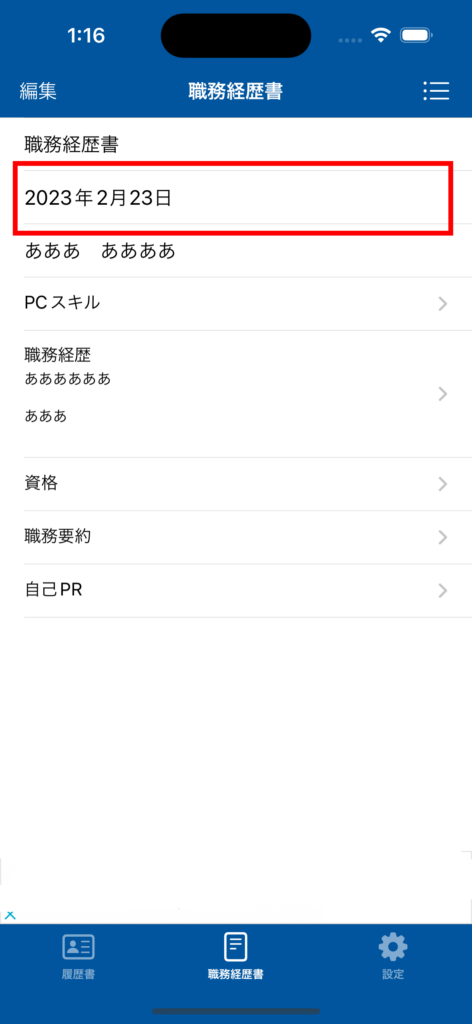
メニューが表示されたら「フォントサイズ」を選択し、フォントサイズを入力してください
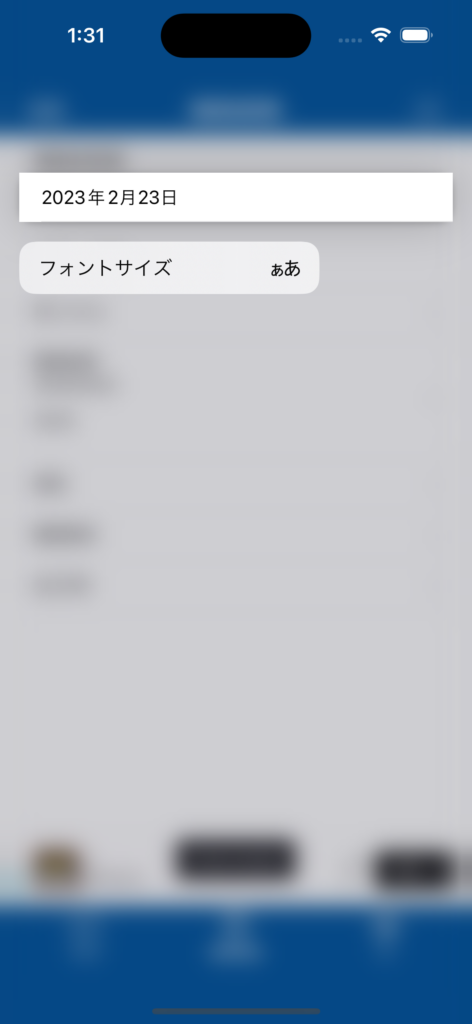
氏名
氏名をタップして職務経歴書に記載する氏名を入力してください
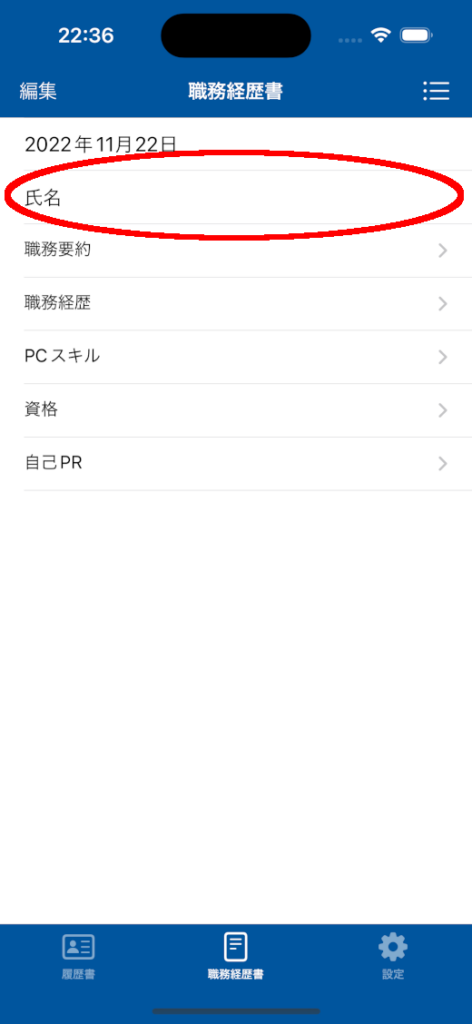
姓名の間には任意でスペースを入力してください
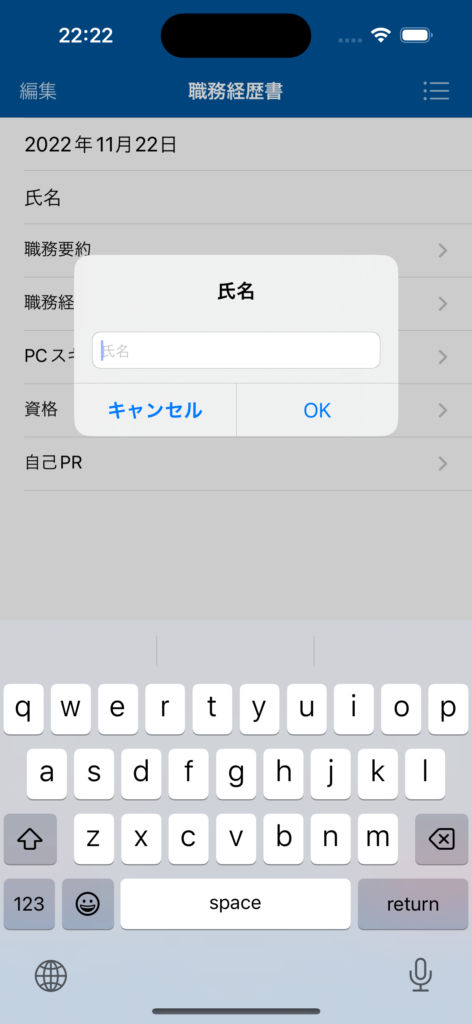
氏名フォントサイズ
日付のフォントサイズと同様の操作でフォントサイズの変更が可能です。
初期項目
初期の項目は「職務要約」「職務経歴」「PCスキル」「資格」「自己PR」の5つです。
任意で追加、削除が行えます
項目の編集
編集したい項目をタップしてください
画面下部に入力フォームが表示されますので項目に合わせて入力してください
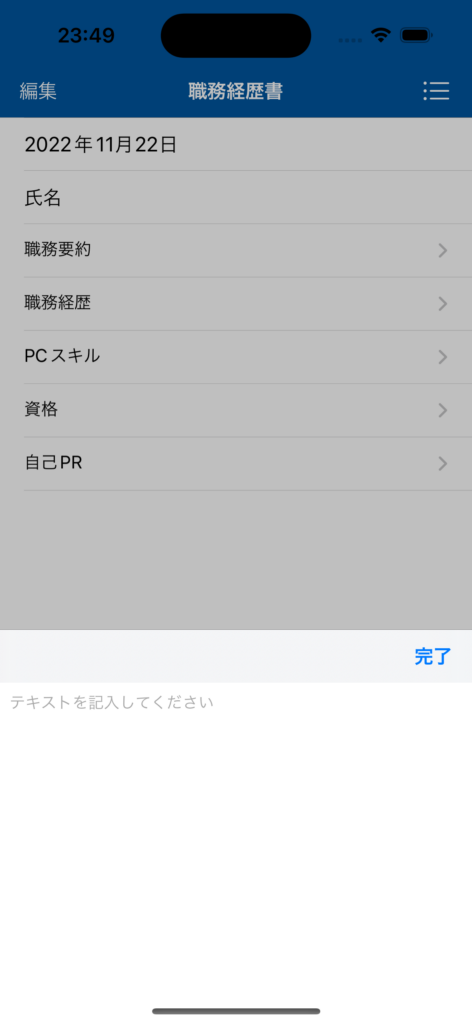
項目の編集に関する注意
項目が長くなり過ぎるとPDF1ページに収まりきらずはみ出してしまうことがあります。
項目は細かく区切ってください
項目タイトル・テキストのフォントサイズ、文字位置の変更
項目をロングタップしメニューを表示します
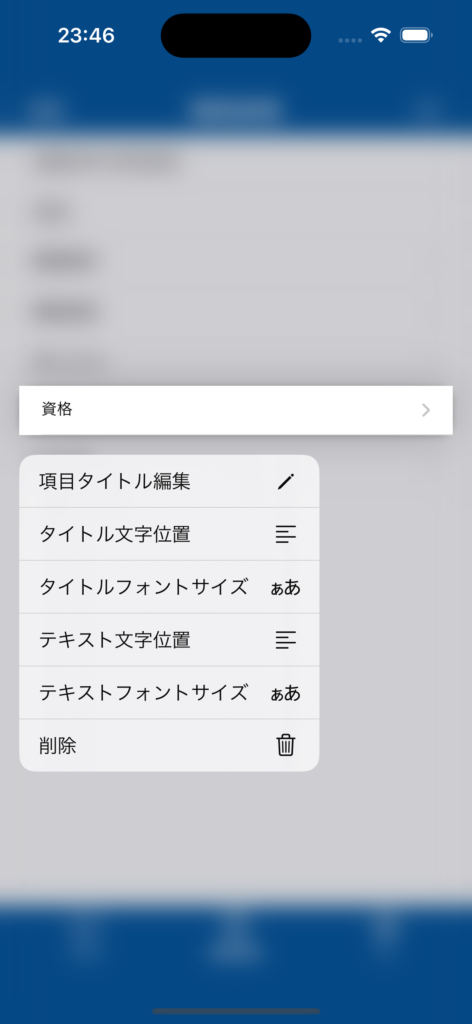
項目のタイトル、テキストのフォントサイズ、文字位置の変更したい項目を選択してください。
文字位置の変更
文字位置は左、中央、右のいずれかから選択してください
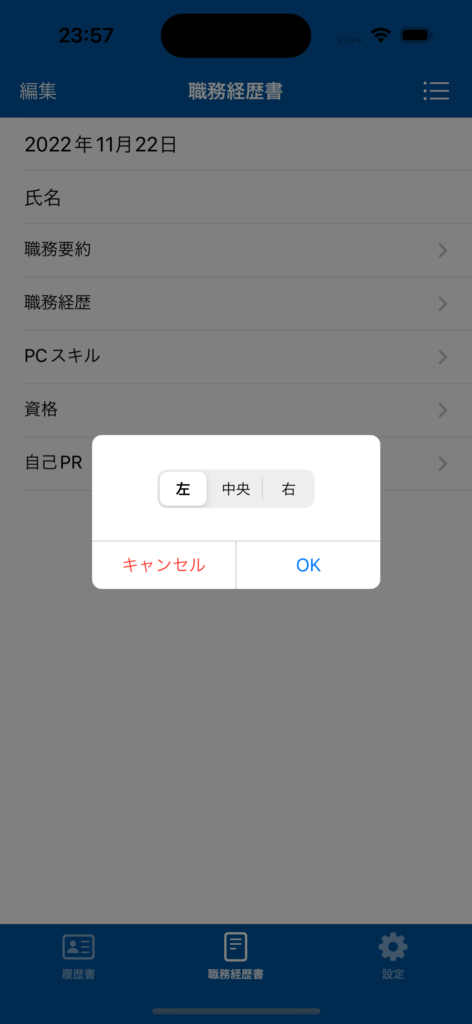
テキストサイズの変更
テキストサイズは整数で入力してください。
タイトルの初期値15は、テキストの初期値は13です
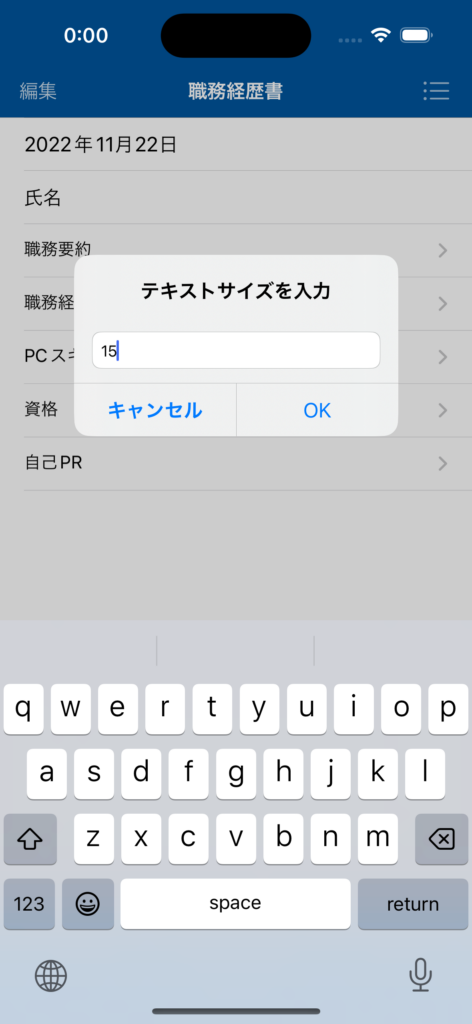
項目の追加
任意の項目を追加します
右上のメニューをタップし「項目の追加」を選択します
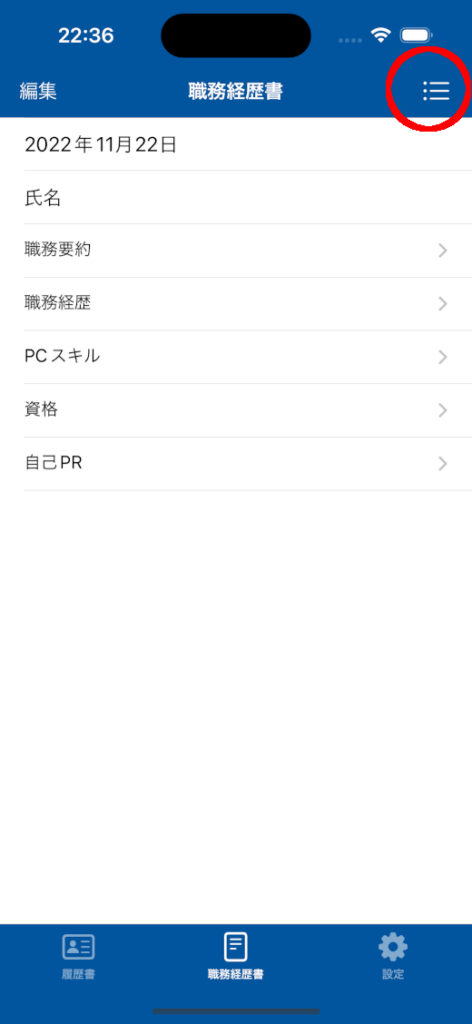
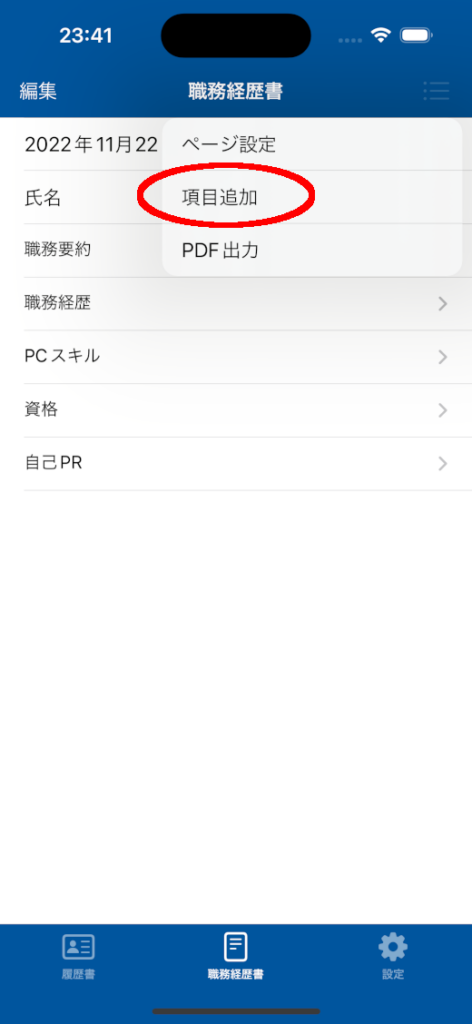
任意の項目名を入力してください
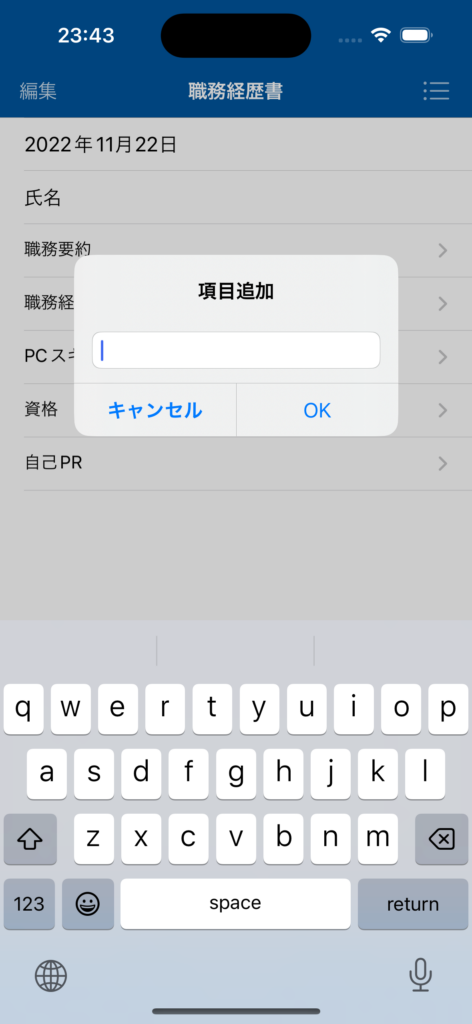
項目の削除
削除したい項目をロングタップしてメニューを表示
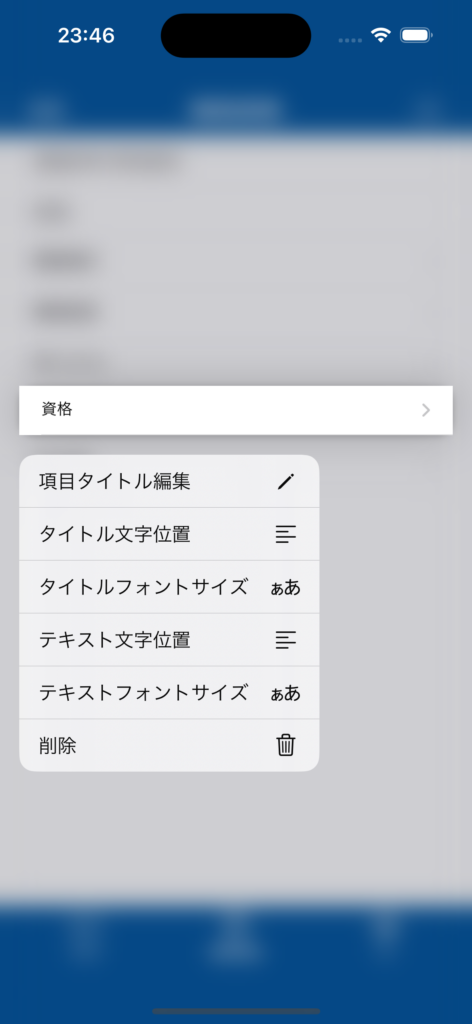
削除を選択すると項目が削除されます。
削除された項目は復元できません。
改ページ追加
「改ページ」を追加した場所でPDFが強制的に改ページされ、「改ページ」の下の項目から次のページに表示されます。
不要になった場合はロングタップで削除してください。
表の作成・編集
右上のメニューから「表追加」を選択してください。
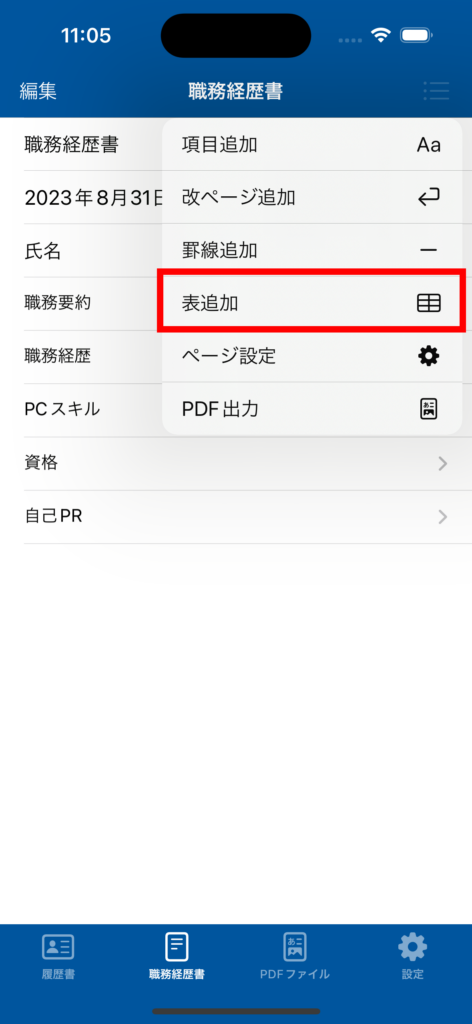
表のタイトルを入力してください。タイトルは職務経歴書の表の上に表示されます。
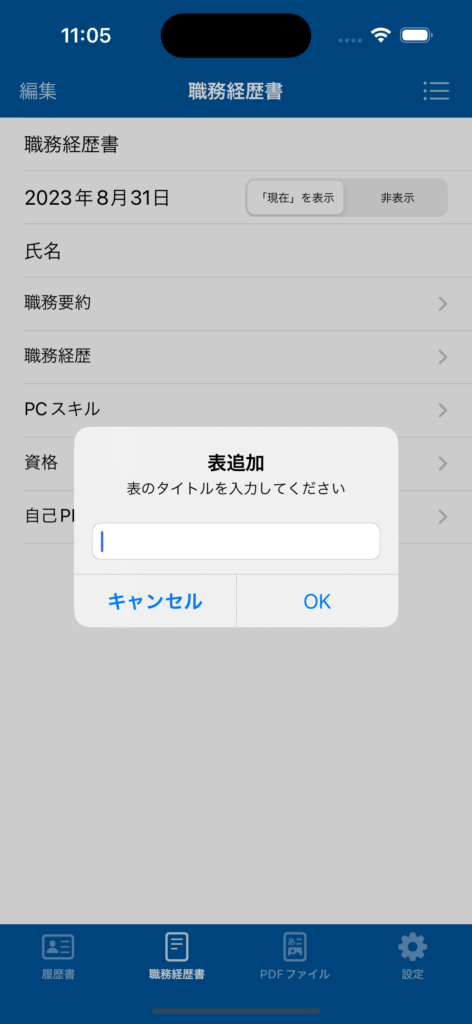
表が追加されたらタップして表の編集を行います
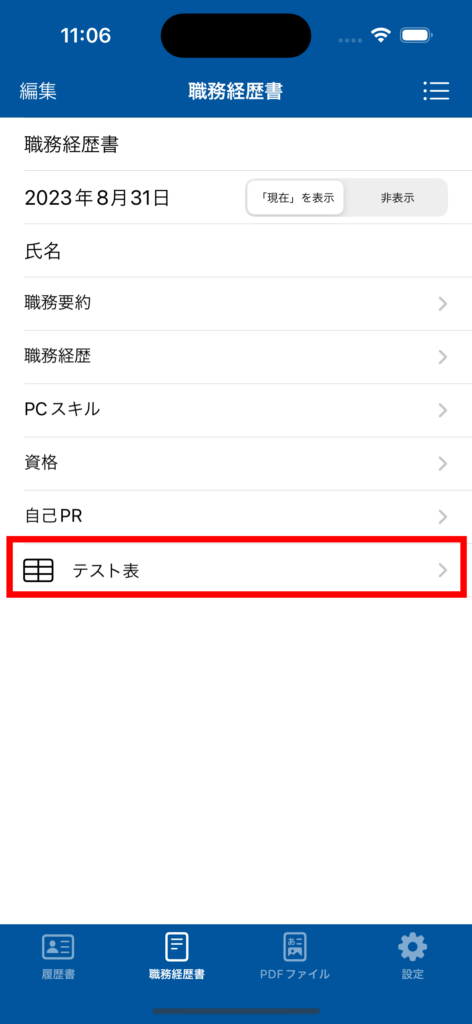
テーブル編集画面は上部が編集用、下部がプレビューです。
初期状態では2×2のセルが表示されています。
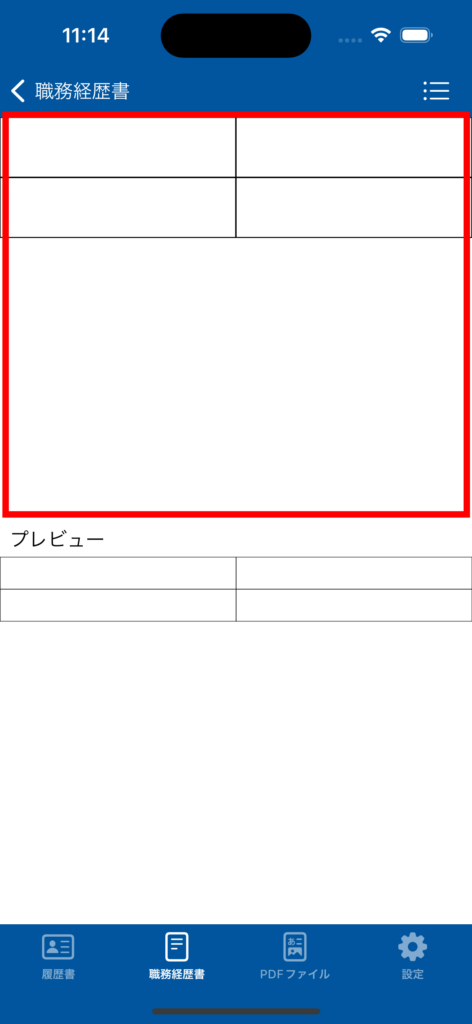
テーブルに文字を入力
編集したいセルをタップ
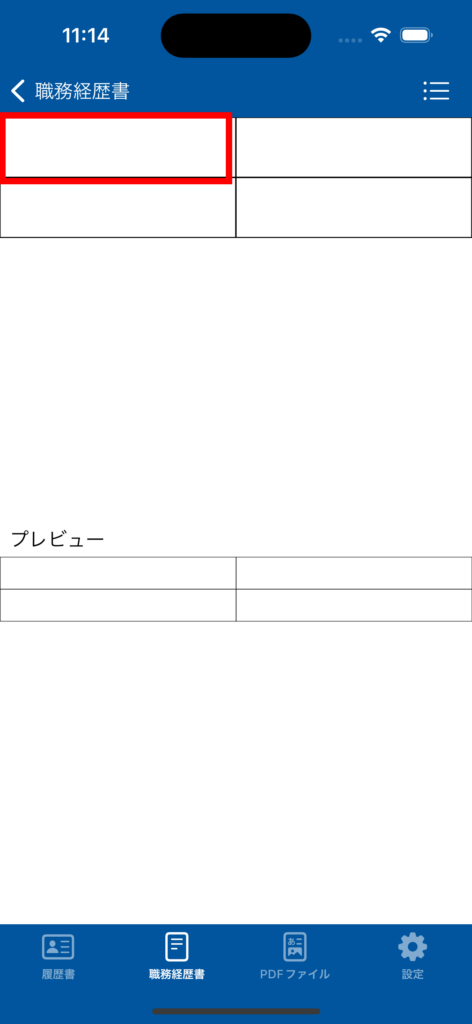
画面下部に編集画面が表示されます
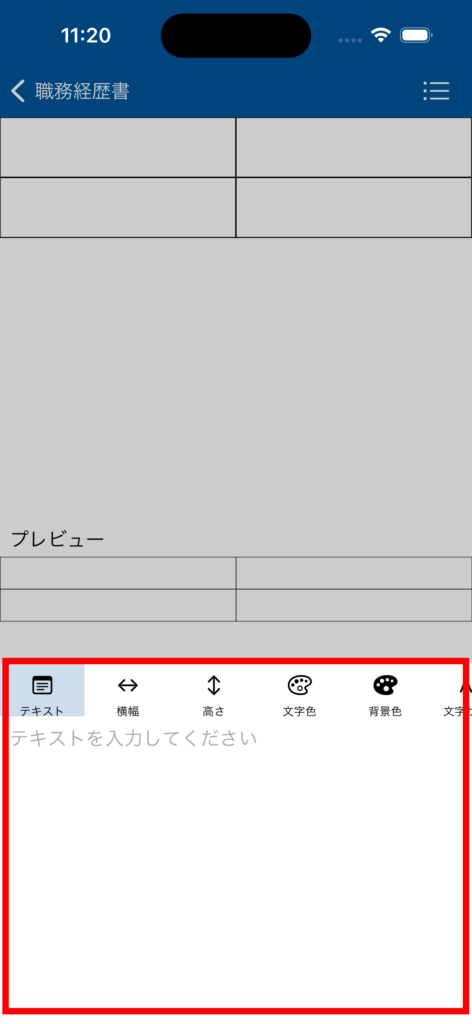
編集画面上部には下記メニューが表示されております。
- テキスト
- セルに表示するテキストを入力してください
- 横幅
- セルの横幅です。合計値が100%になるように調節してください。
- 合計値が100%以外の場合はレイアウトくずれが発生する可能性があります
- 高さ
- セルの高さです。行毎に設定されます
- 文字色
- セル内の文字色です。
- 背景色
- セルの背景色です。
- 文字サイズ
- セル内のテキストの文字サイズです
- 罫線
- 上下左右の罫線の色、太さを調節できます
- 「左揃え」「中央揃え」「右揃え」
- 文字位置の調節を行います
- 「上揃え」「中央揃え」「下揃え」
- 文字位置の調節を行います
- 行削除
- 現在編集中のセルの行を削除します。同一行にあるデータはすべて削除されます
- 列削除
- 現在編集中のセルの列を削除します。同一列にあるデータはすべて削除されます
行・列の追加
表に行・列を追加します
現在の行・列の最後尾に追加されます
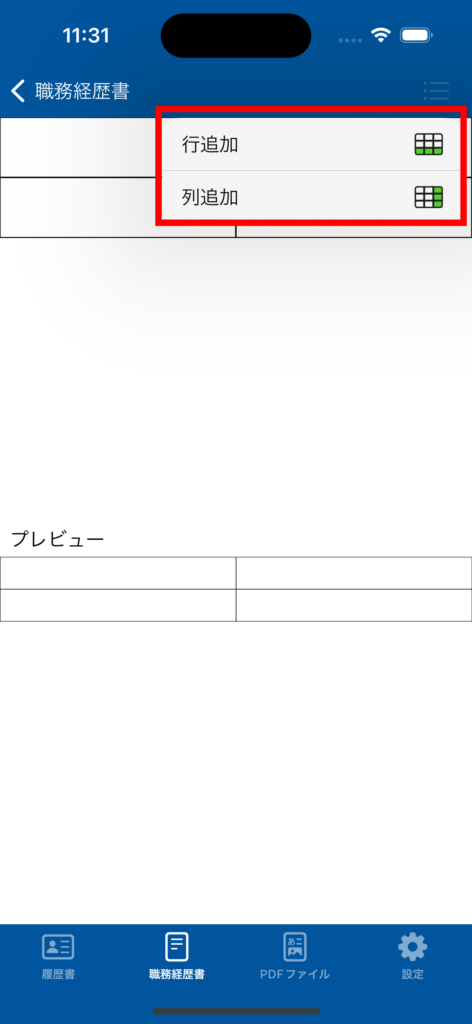
セルの結合と解除
version 5.3.0~
右上のメニューから「結合」を選択してください
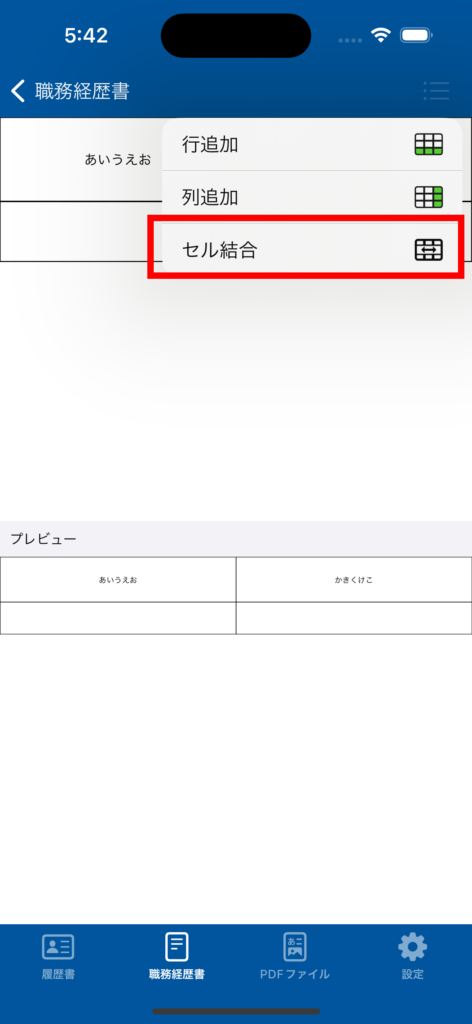
結合したいセルの開始地点と終了地点を選択してください
※横一列の例
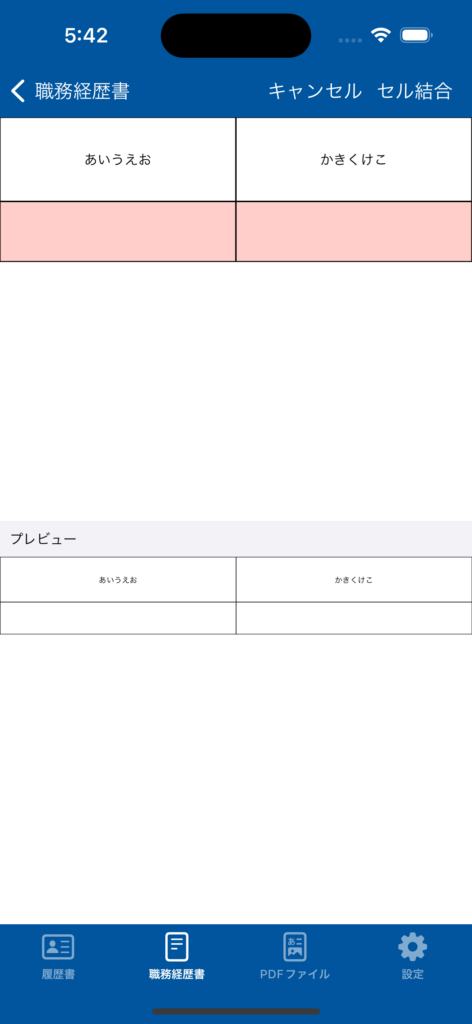
※縦一列の例
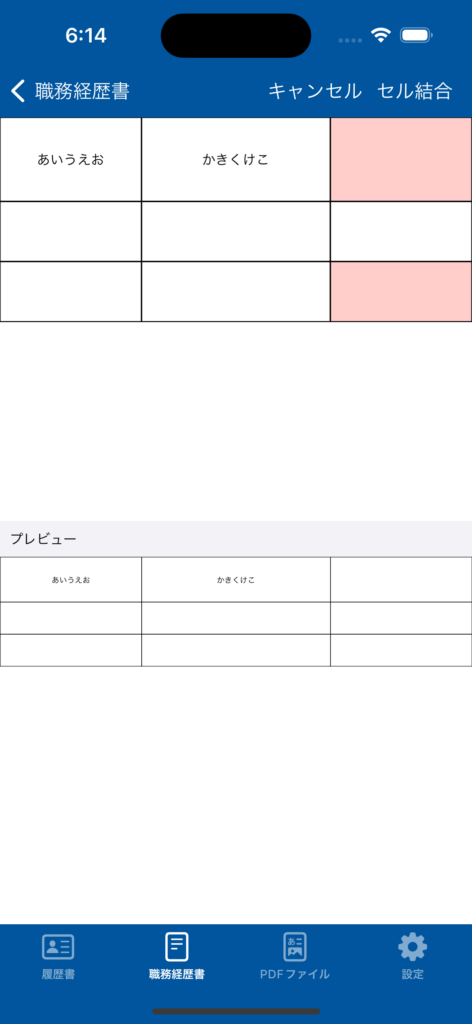
※縦横2×2の例
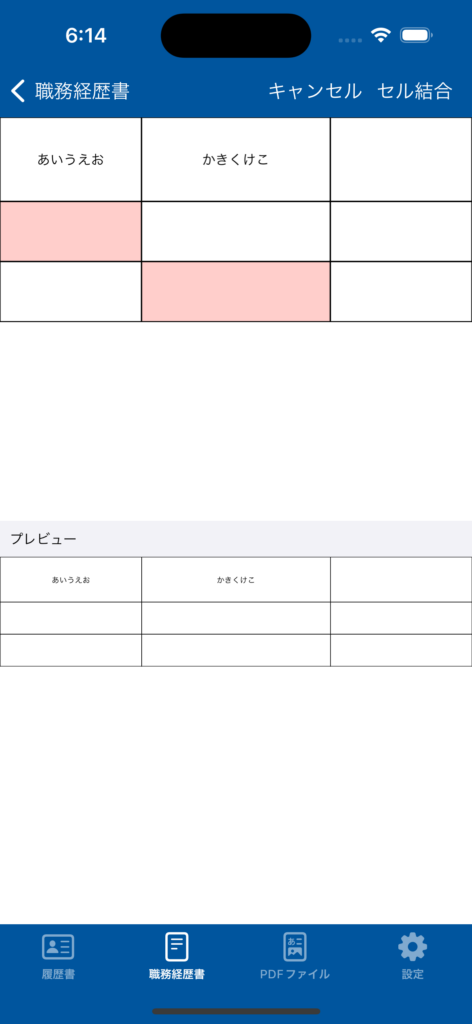
結合したいセル2点を選択できたら、「セルの結合」をタップ
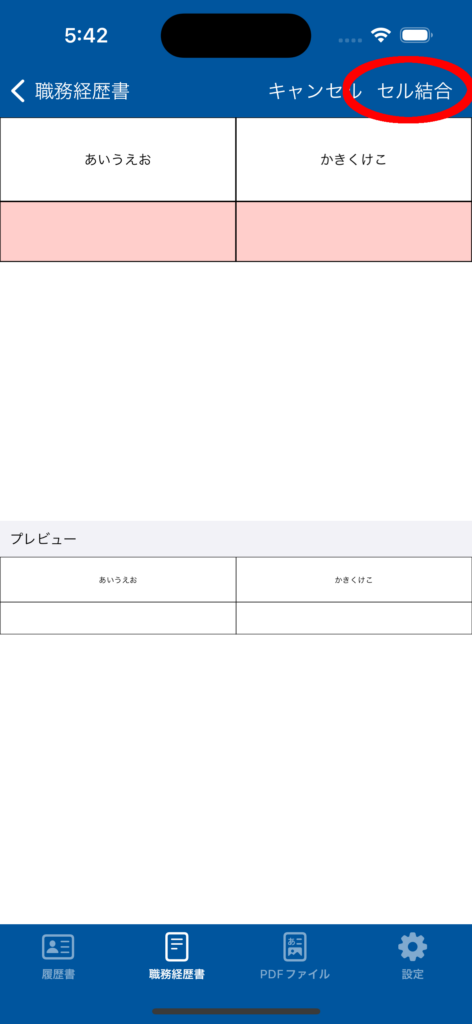
結合できたら完了です
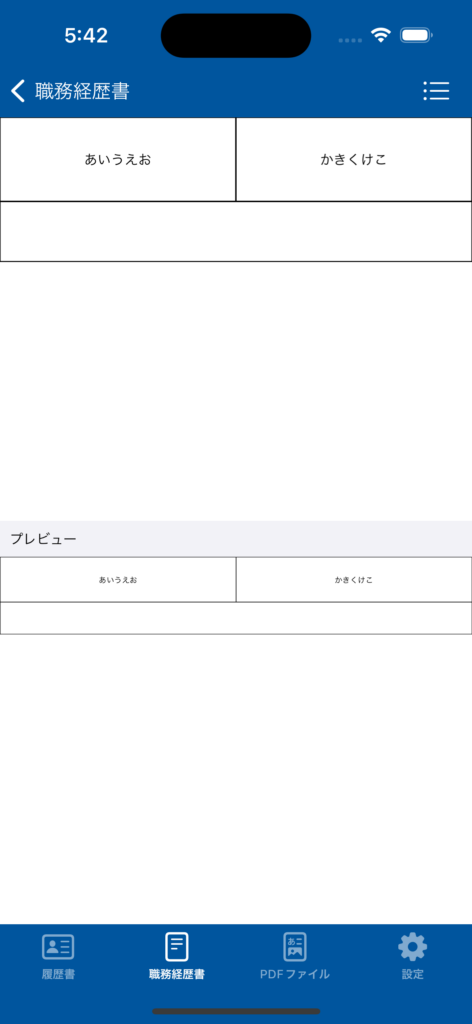
解除は結合したセルを選択しメニューの一番右にある「セル結合解除」をタップしてください
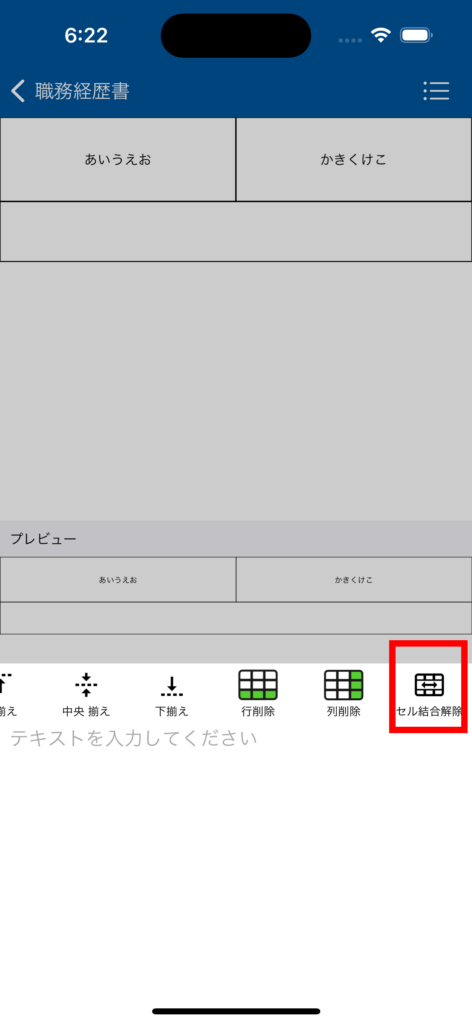
プレビュー
編集画面に表示されているプレビューはあくまでも参考程度に留め、実際にPDFを出力して表示を確認してください。
入力内容によっては予期せぬ表示になる場合があります。
ご了承ください。
PDFプレビュー
右上のメニューからPDF出力を選択してください
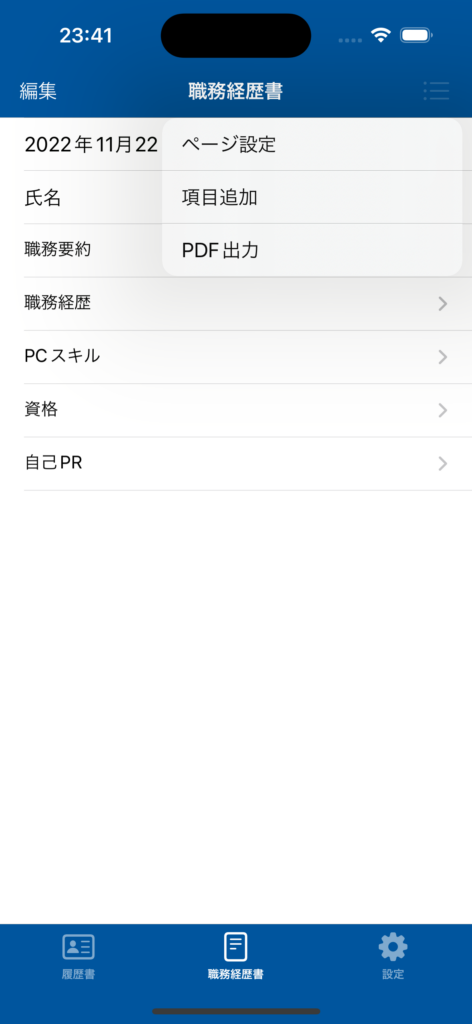
PDFのプレビューが表示されますので問題がなければ右上の共有ボタンからPDFを出力してください